Теперь вы можете использовать WhatsApp на своем ПК с Windows без постоянного подключения смартфона. WhatsApp работает как полноценное приложение, и им легко пользоваться. Планета Android Объясняет, как установить и настроить приложение.
Продолжайте читать после объявления.
Используйте WhatsApp на ПК
Некоторое время можно было использовать WhatsApp на ПК (Windows, Chrome OS, macOS) через WhatsApp Web. WhatsApp Desktop был добавлен недавно, и теперь есть третий вариант с временным названием WhatsApp Beta.
Бета-версия WhatsApp доступна для ПК с Windows 10 и 11 и на данный момент является единственным вариантом использования WhatsApp на ПК без постоянного подключения смартфона к Интернету. Это полноценное программное обеспечение для Windows, которое работает независимо после однократного подключения к вашему смартфону и, конечно же, отлично работает с приложением WhatsApp на вашем смартфоне.
Пришло время объяснить, как установить и настроить WhatsApp на ПК с Windows.
Установить Windows
Бета-версия WhatsApp находится в Microsoft Store и доступна через Это официальная ссылка для установки на ПК с Windows 10 или 11.. Если вы нажмете синюю кнопку «Получить», Windows спросит, хотите ли вы открыть Microsoft Store. Сделайте это и установите программу в магазине, который, кстати, имеет размер 85 МБ.

После установки возьмите смартфон и следуйте пошаговому плану ниже.
- Подключите WhatsApp
Откройте приложение WhatsApp на своем смартфоне и выберите три точки в правом верхнем углу экрана. Нажмите на опцию «Сопряженные устройства». Нажмите зеленую кнопку «Подключить устройство».
- WhatsApp на ПК
Откройте бета-версию WhatsApp на своем компьютере, и вы увидите QR-код на экране. Наведите видоискатель своего смартфона на QR-код и подождите некоторое время, пока не установится сопряжение. Это может занять тридцать секунд. Если настроено, обязательно выполните сопряжение с кодом или отпечатком пальца на смартфоне.
- Управление WhatsApp
Если соединение установлено, WhatsApp загрузит ваши сообщения, и вы сможете использовать программу на своем компьютере. На вашем смартфоне на экране «Сопряженные устройства» отображается имя вашего компьютера (часто называемое Windows) в разделе «Сопряженные устройства». Щелкните имя, чтобы выйти из WhatsApp на компьютере.
WhatsApp в Windows: не работает (пока)
Теперь, когда вы настроили бета-версию WhatsApp на своем ПК с Windows, вы можете «приложение» со своего ПК. WhatsApp работает независимо: новые сообщения появляются на вашем компьютере и смартфоне одновременно, и устройства не должны быть постоянно подключены. Эта полезная функция называется мульти устройствоА также Работает на пяти устройствах одновременно Об этом ранее сообщал WhatsApp. Программа также может отображать уведомления WhatsApp при закрытии самой программы; Так что вы ничего не пропустите.

Поскольку WhatsApp Beta для Windows является бета-версией, не все функции работают. Например, вы еще не видели в программе заархивированные разговоры, вы не можете просматривать обновления статуса и не можете использовать стикеры. Вы пока не можете установить свой фон, а в программе по-прежнему отсутствует темный режим.
WhatsApp добавит эти функции в программу через обновления, которые обычно являются надежными источниками. WABetaInfo. редакторы Планета Android Он пользуется WhatsApp Beta с 17 ноября и пока не испытывает никаких проблем.
Читайте последние новости о WhatsApp:

«Сертифицированный телезритель. Вызывающе скромный зомби-ниндзя. Защитник кофе. Веб-эксперт. Решатель проблем».
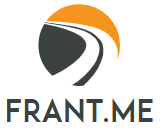






More Stories
Презентация Monster Jam Showdown
Пересмотреть: Прямой эфир 046 | 28.08.2024
Instagram теперь позволяет добавлять песни в свой аккаунт