Вы можете выключить компьютер тремя различными способами, но какой метод вы используете лучше всего и когда? Мы рассмотрим плюсы и минусы сна, гибернации и полного отключения в Windows 10 и Windows 11.
В какой-то момент вам следует выключить компьютер, но каков наилучший вариант? Просто закрыть крышку ноутбука или эффективно закрыть Windows? А как насчет гибернации, третьего варианта, который все больше отходит на второй план, но все же имеет свою полезность? Приходится ли вам регулярно выключать операционную систему или поддерживать работоспособность операционной системы Windows?
Мы ответим на все эти вопросы, но сначала кратко объясним, что делает каждая функция.
Сон, спящий режим и выключение
Каждая из различных процедур закрытия работает по-своему.
- Закрыть: Это закрывает все программы, и компьютер выключает операционную систему. После этого устройство практически не потребляет энергии. При запуске Windows должна полностью перезагрузиться, включая запускаемые программы. В зависимости от скорости вашей системы, полная готовность вашего компьютера может занять от нескольких секунд до нескольких минут.
- Режим сна: Текущее состояние вашего компьютера в основном сохраняется в памяти, пока устройство выключено. После этого загрузка происходит почти мгновенно, и все остается там, где вы его оставили.
- Спящий режим: Ваш компьютер сохраняет все открытые приложения и содержимое рабочей памяти в один файл дампа на жестком диске или SSD. После этого он отключается и потребляет гораздо меньше энергии, чем в спящем режиме. Засыпание занимает гораздо больше времени, чем засыпание, от нескольких секунд до минуты. Вы можете приступить к работе сразу после гибернации, потому что все активные программы готовы благодаря файлу дампа.
Если у вас есть настольный компьютер, иногда вы садитесь гибридный Как вариант закрыть. Как и в случае гибернации, компьютер сохраняет все в файл дампа. При этом огурцы потребляют больше, так как готовятся ко сну. Идея заключается в том, что настольный компьютер в спящем режиме, если вдруг отключится питание, все еще может восстановить все безупречно, как если бы система только что вышла из спящего режима.
С ноутбуками этот гибридный режим бесполезен, потому что у него есть батарея. Допустим, ваш ноутбук разрядился в спящем режиме, Windows автоматически создаст файл дампа, чтобы сохранить все ваши запущенные приложения и данные.
Где я могу найти Hibernate в Windows?
На вашем компьютере нет возможности указать режим гибернации? Начиная с Windows 10, а теперь и с Windows 11, вы можете выбирать между выключением, перезагрузкой и переходом в спящий режим только через меню «Пуск». Поскольку современные ПК довольно энергоэффективны в спящем режиме, а система готова к работе в момент ее включения, режим гибернации отодвинут на второй план. Кстати, некоторые редакторы используют его неправильно.

Чтобы перейти в спящий режим, введите Выигрыш + Р. и введите в поле powercfg.cpl† Затем нажмите влево Управление поведением кнопки питания и включение защиты паролем† По умолчанию в нижней части списка отображается пункт «Гибернация снята», и вы также не можете его отметить. Нажмите сначала на верхнюю Изменить настройки, которые в данный момент недоступны† Теперь вы можете Спящий режим Отметьте ниже. Нажмите Сохранение изменений И закрой окно.
Сон или гибернация, что выбрать?
Благодаря все более быстрому аппаратному обеспечению, которое может обеспечить более энергоэффективный режим гибернации, режим гибернации исчез со сцены во многих ноутбуках. Поскольку вы должны включить его вручную в Windows, это говорит о том, что он больше не актуален.
Оба они в основном делают одно и то же: приостанавливают работу компьютера во время его работы. При включении устройства после гибернации или сна сразу отображаются все активные приложения. Для этого спящему режиму требуется больше энергии, но он сразу готов к работе.
Иногда режим гибернации волшебным образом включается, когда ваш ноутбук находится в сумке или на столе, в результате чего батарея разряжается, когда она не подключена к сети.
Режим гибернации полностью отключает ваше устройство, как и при его выключении, практически не потребляя энергии. Единственным недостатком является то, что вам придется ждать дольше, пока все это начнется. На моем Dell XPS 13 (2021 г.) выход из спящего режима занимает одну секунду, а засыпание — двадцать секунд.
С другой стороны, спящий режим может разбудить ваше устройство в любое время, активировав мышь или клавиатуру, когда вы нажимаете кнопку на своем устройстве или открываете экран ноутбука. Иногда режим гибернации волшебным образом включается, когда ваш ноутбук находится в сумке или на столе, в результате чего батарея разряжается, когда она не подключена к сети. У вас нет этой проблемы со спящим режимом, потому что вы полностью отключили систему.
вывод: Если у вас современный (быстрый) ПК, выберите режим гибернации. Даже если у вас есть терпение, гибернация — лучший и самый энергоэффективный вариант. Спящий режим мгновенно готов для вас, но в результате потребляет больше. У вас есть SSD, и вы выключаете компьютер более пяти раз в день? Затем выберите спящий режим, потому что спящий режим быстрее изнашивает SSD, постоянно создавая файл дампа.
Мне действительно нужно выключить компьютер?
При выключении компьютера все программы и операционная система отключаются. Внутренняя память (ОЗУ) освобождается, поэтому вы можете начать заново с чистого листа. Спящий режим так же энергоэффективен, как и его отключение, поэтому вам не нужно выбирать последнее, чтобы сэкономить на счетах за электроэнергию.
Спящий режим так же энергоэффективен, как и его отключение, поэтому вам не нужно выбирать последнее, чтобы сэкономить на счетах за электроэнергию.
Однако иногда необходимо выключение, чтобы позволить Windows перезапуститься с нуля. За те часы и дни, что вы пользуетесь компьютером, в памяти остается множество приложений или приложений. Это число продолжает накапливаться, что со временем приводит к замедлению работы системы. Выключение и перезагрузка компьютера обычно решает эту проблему.
Также в синий экран смерти (синий экран смерти) Вам необходимо выключить компьютер. Ваш компьютер часто перезагружается автоматически, или вы можете удерживать кнопку питания в течение нескольких секунд, чтобы выключить устройство.
В любом случае, у вас есть еженедельный обзор обновлений от Microsoft для обеспечения безопасности Windows 10 и Windows 11. Иногда это обновление сопровождается обязательным перезапуском вашей системы, после чего ваш компьютер снова очищает всю память (ОЗУ).
вывод: Спящий режим предпочтительнее выключения, пока не пройдет несколько дней. Держите Windows в форме, время от времени перезагружая ее. Некоторые программы позволяют себе заикаться, когда компьютер выходит из спящего режима. Если это происходит часто, выберите Закрыть.
Используйте кнопку питания и крышку ноутбука в качестве горячих клавиш
Вы можете традиционно выключить компьютер через меню «Пуск», но есть и ярлыки для более эффективной работы. Вот как вы можете Альт + F4 Нажмите, когда вы активны на рабочем столе, чтобы выйти.
В меню настроек Windows вы также можете выбрать работу кнопки питания компьютера или закрыть крышку ноутбука. Чтобы назначить это сочетание клавиш, введите еще раз Выигрыш + Р. и заполните поле powercfg.cpl в. В столбце слева вы можете нажать Управление поведением кнопки питания и включение защиты паролем Нажмите. Выберите здесь, что вы хотите установить для обоих действий, когда компьютер подключен к сети переменного тока или работает только от батареи.
Не оставляйте компьютер включенным без необходимости
Если компьютер нужен вам часто или постоянно в течение рабочего дня, лучше всего делать перерыв на оздоровительный перерыв, перерыв или обед. Некоторые компоненты, такие как экран ноутбука, аккумулятор или жесткий диск, имеют ограниченный срок службы. Активная система также часто выделяет тепло, вызываемое коррозией компонентов. Спящий режим — ваш лучший друг на короткое время, но не забудьте также попробовать спящий режим, если у вас современный (быстрый) компьютер.
Лучше время от времени выключать Windows, чтобы поддерживать ее в рабочем состоянии, но, конечно же, это не обязательно делать каждый день. Спящий режим одинаково энергоэффективен, а спящий режим — нет.
Теперь вы точно знаете, что значат для вашей системы режим сна, гибернации и завершения работы. Прежде всего, позаботьтесь о своем компьютере и попробуйте разные варианты, чтобы найти хороший рабочий процесс.

«Сертифицированный телезритель. Вызывающе скромный зомби-ниндзя. Защитник кофе. Веб-эксперт. Решатель проблем».
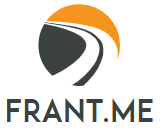







More Stories
Презентация Monster Jam Showdown
Пересмотреть: Прямой эфир 046 | 28.08.2024
Instagram теперь позволяет добавлять песни в свой аккаунт